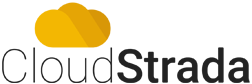Ever wondered how to build your own website or how much does a website cost?
I guess it depends really if you are willing to learn how to do it yourself or ask someone to do it for you.
The cheapest option is of course to do it yourself, the benefit of a CMS (content management system) like WordPress is that you do not have to learn how to code or be a computer “expert” to build your own website.
There are 2 ways how to install WordPress, the easy and the hard way.
Here is the easy way
First thing get a web hosting account, this is where your website lives virtually. Checkout cloudstrada for web hosting here.
Once you have an account login to Cloudstarda client area

The Screen will show you Services that you have with Cloudstrada, click on the services box.

Click on your hosting product next to the lock

Click on cPanel under Actions

Scroll to the bottom until you find Applications

The next screen is self explanatory

WordPress Toolkit
WordPress toolkit has a premium option and a free option, for installing WordPress you do not need a premium subscription.
Click Install WordPress

This screen is auto filled but to go over the above fields, installation path is where wordpress will be installed. If you have multiple websites, you can choose a different domain where you will be installing your new wordpress website.
Website title, plugins, language can be changed later from your wordpress website.
WordPress Administrator
Here you need to input your desired Username and password to login into your wordpress website followed by your email address.
Database should be left untouched
Automatic update settings should be turned off, when installing updates make sure you have a backup of your website as some updates might break your plugins. I prefer to install these manually, just in case it breaks i can revert back the updates.
Hit install… and sit back and relax…

Installation is currently on going, do not close the browser until it’s done. You can click on show details to see what is going on.

At this point WordPress is now installed, I prefer to install WordPress plugins from within wordpress, so click “no, thanks”

Everything is ready..click on Log In and your wordpress admin should now load. If you have Popups blocker you might need to disable them for this website.